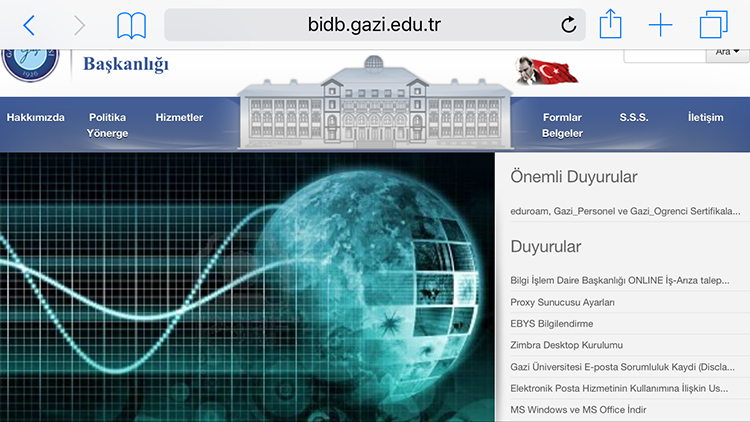
1. Adım
Eduroam ağ bağlantısının iphone telefonlarda ve MAC bilgisayarlarda kurulumu gerçekleştirmek için, Gazi Üniversitesi Bilgi İşlem Dairesi Başkanlığı web sitesinden, eduroam.mobileconfig dosyasını cihazınıza Safari tarayıcısını kullanarak indirip yükleyiniz.
Bu işlemi gerçekleştirmek için telefonun "Hücresel Veri" gibi herhangi bir internet bağlantısına sahip olması gereklidir.
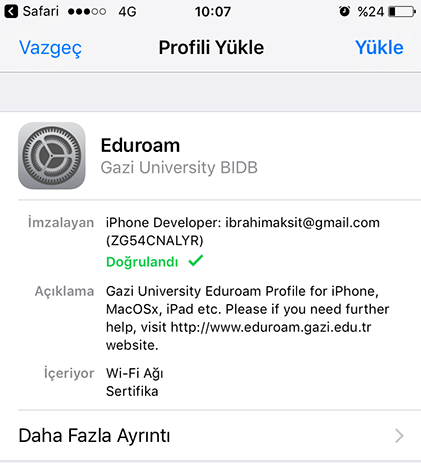
2. Adım
eduroam.mobileconfig sertifikası telefona indirildikten sonra sol tarafta verilen erkan görüntüsünde olduğu gibi Profil yükleme işlemi Yükle butonuna tıklayarak başlatılmalıdır.Doğrulandı veya Doğrulanmadı uyarısına bakılmaksızın işleme devam ediniz.
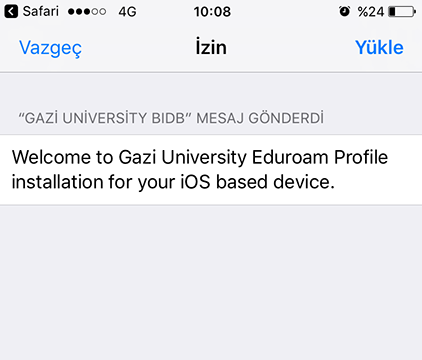
3. Adım
Yükleme işlemine devam etmek için sol tarafta verilen ekran görüntüsünde olduğu gibi "Welcome to Gazi University Eduroam Profile installation for your iOS based device" mesajıyla kuruluma izin vermek için yine Yükle butonuna tıklayarak devam edilmelidir.
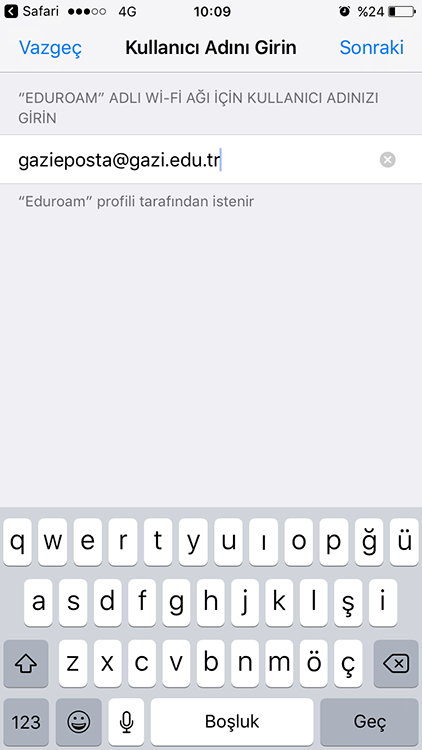
4. Adım
Daha sonra kimlik doğrulama işlemini gerçekleştirmek için Gazi Üniversitesi E-Posta adresinin, sol tarafta ekranda verildiği gibi tam olarak(@gazi.edu.tr ile beraber) yazılması gerekmektedir. Daha sonra Sonraki butonuna tıklanmalıdır.
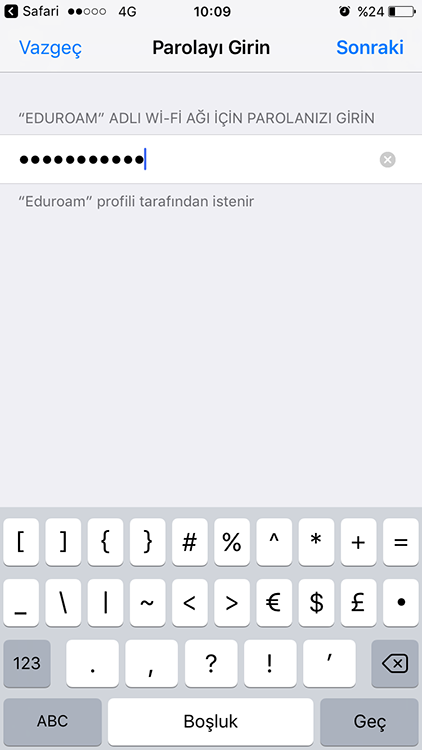
5. Adım
Kimlik doğrulama işlemine devam etmek için Gazi Üniversitesi E-Posta adresinin parolasının, sol tarafta ekranda verildiği gibi yazılması gerekmektedir. Daha sonra Sonraki butonuna tıklanmalıdır.
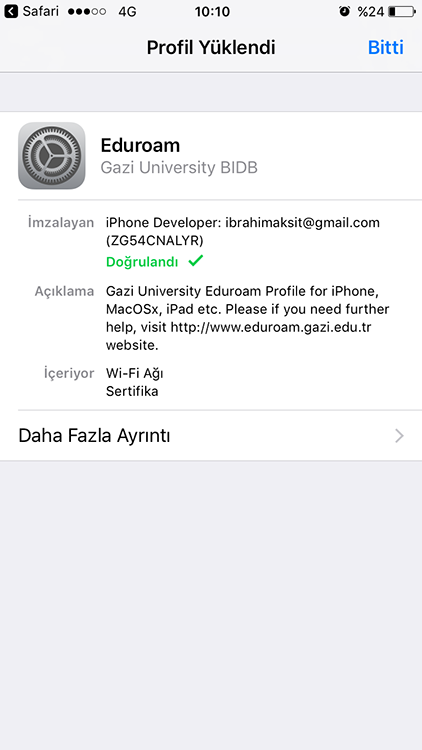
6. adım
Gazi Üniversitesi E-Posta adresinde veya parolasında herhangi bir yanlışlık yoksa kimlik doğrulama işlemi başarıyla gerçekleştirilecektir. Doğrulandı veya Doğrulanmadı uyarısına bakılmasızın işleme devam ediniz.
Daha sonra eduroam profil yükleme işlemi tamamlamak için sağ tarafta verilen doğrulama ekranında Bitti butonuna tıklayarak, sertifika yükleme işlemi tamamlanacaktır.

7. Adım
Yüklenen eduroam sertifikası IOS işletim sisteminde Ayarlar/Genel/Profiller başlığı altında görüntülenebilir.
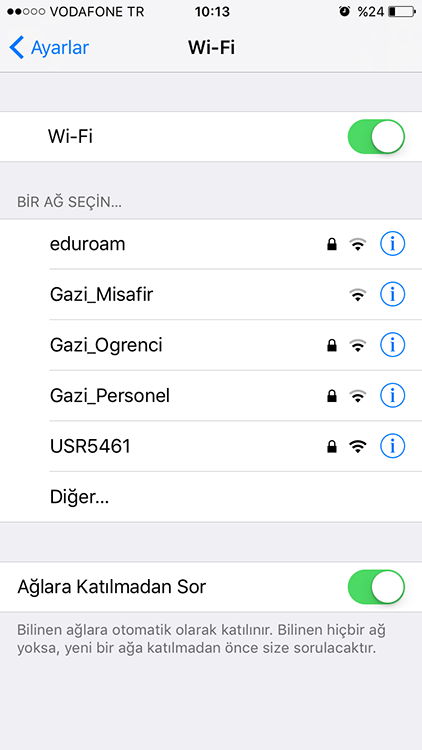
8. Adım
Sertifika yükleme işlemi tamalandıktan sonra, IOS işletim sisteminde Ayarlar/WiFi başlığı altından sol taraftaki ekranda görüldüğü gibi, WiFi aktif hale getirilerek eduroam bağlantısı seçilerek bağlantı işlemi tamamlanmış olur.
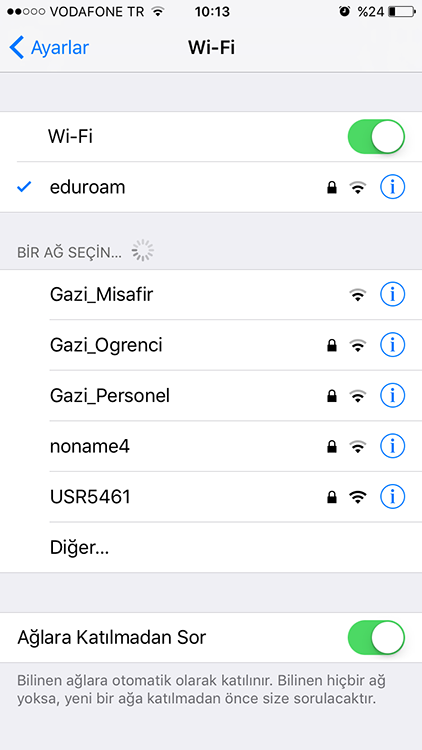
9. Adım
eduroam bağlantısı Gazi Üniversitesi kablosuz internet sinyalinin bulunduğu her noktada otomatik olarak bağlantı sağlayacaktır.
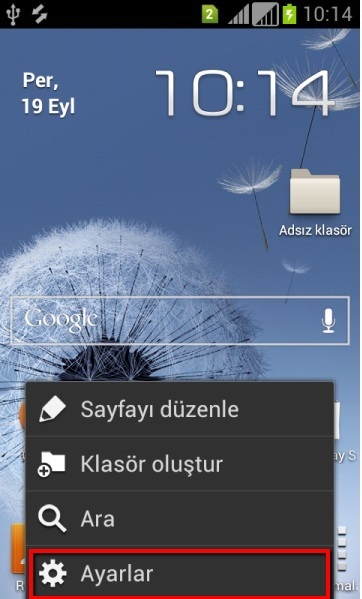
1. Adım
Android işletim sistemli akıllı telefonlarınızdan, Ayarlar bölümüne giriniz.
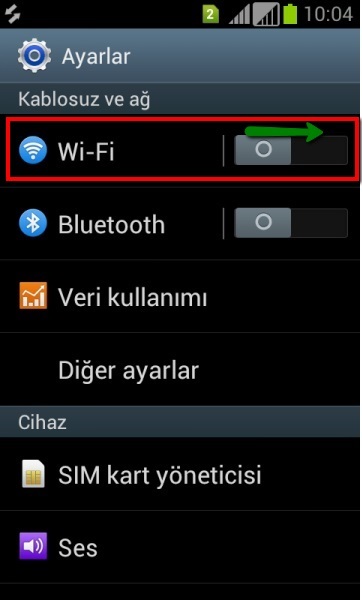
2. Adım
Ayarlardan WIFI Seçeneği aktif hale getiriniz.
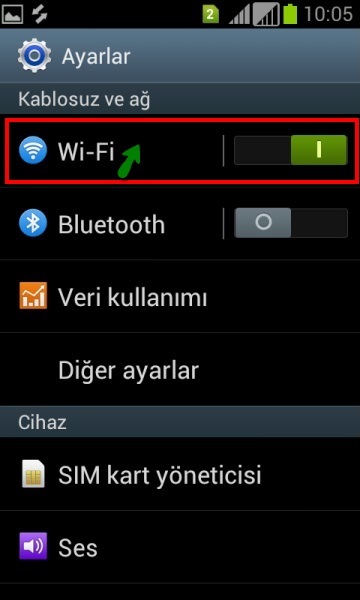
3. Adım
Ayarlardan WIFI Seçeneği aktif hale getirildikten sonra, resimdeki gibi WIFI'ye tıklayarak, aktif kablosuz bağlantıları görmek için açınız.
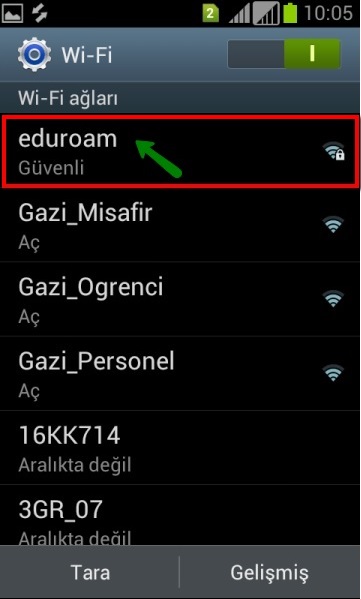
4. Adım
Gelen kablosuz ağlardan eduroam seçiniz.
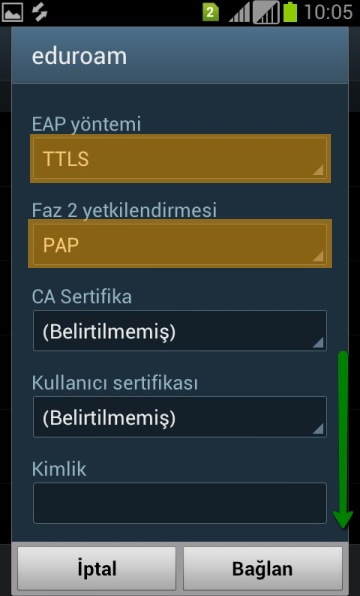
5. Adım
Açılan Sayfafa EAP Yönetimi => TTLS, Faz yetkilendirilmesi => PAP olarak ayarlayınız.
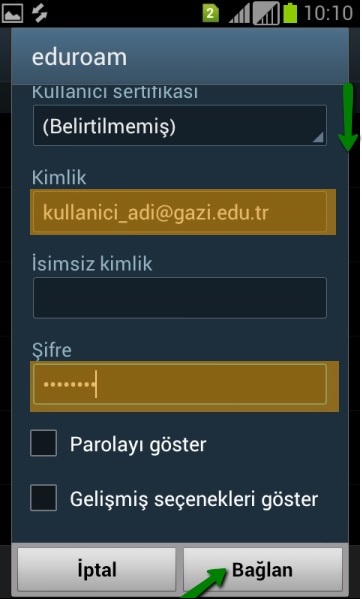
6. Adım
Kimlik kısmına Gazi Eposta Adresinizi resimde görüldüğü giriniz.
Şifre kısmına Gazi Epostanıza ait şifrenizi giriniz.
Daha sonra BAĞLAN butonuna basınız.
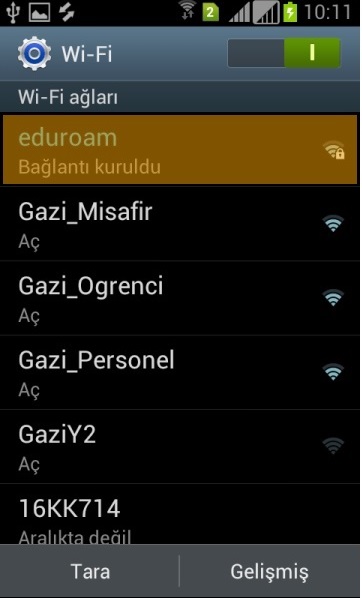
7. Adım
Bu şekilde yaptığınızda resimdeki gibi “eduroam” üzerinde bağlantı kuruldu yazısı çıkması gerekmektedir aksi halde aşağıda bulunan sertifika yükleme adımları takip ediniz.
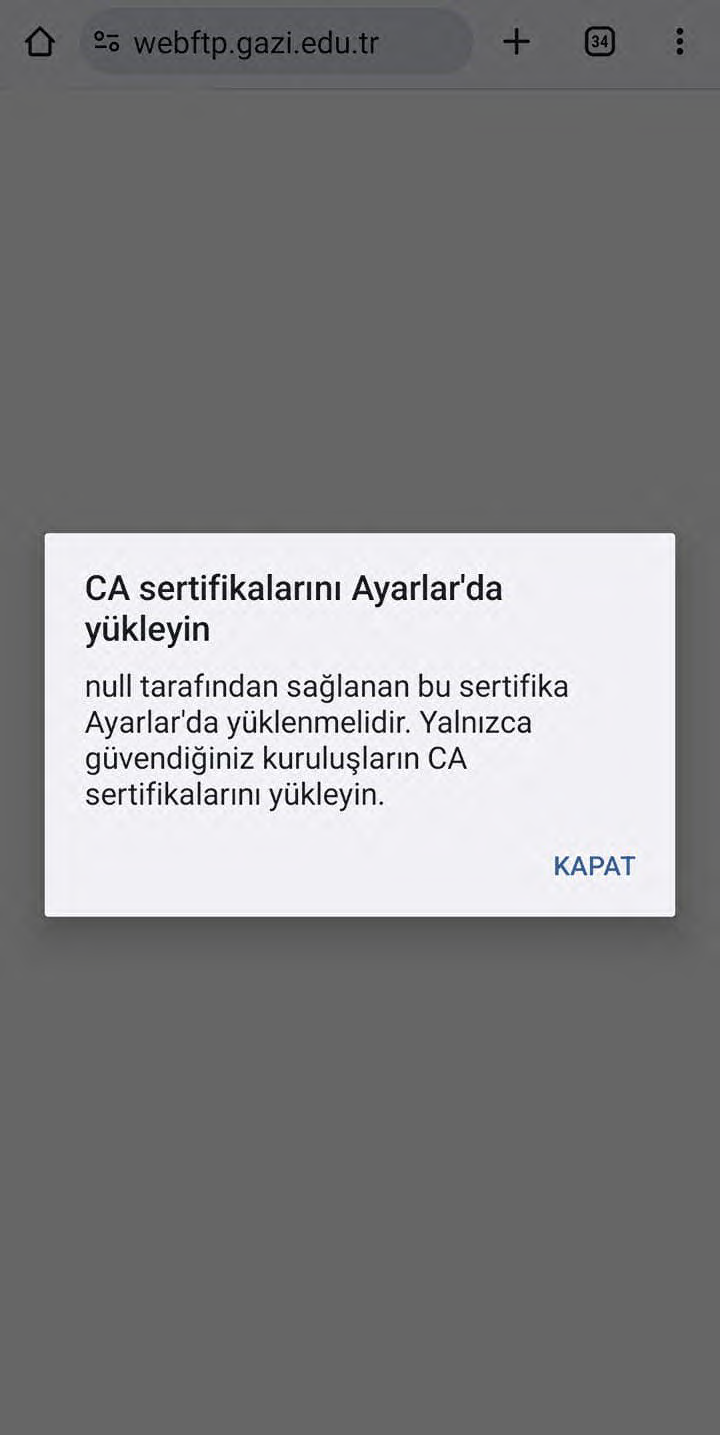
Sertifika Yükleme 1. Adım
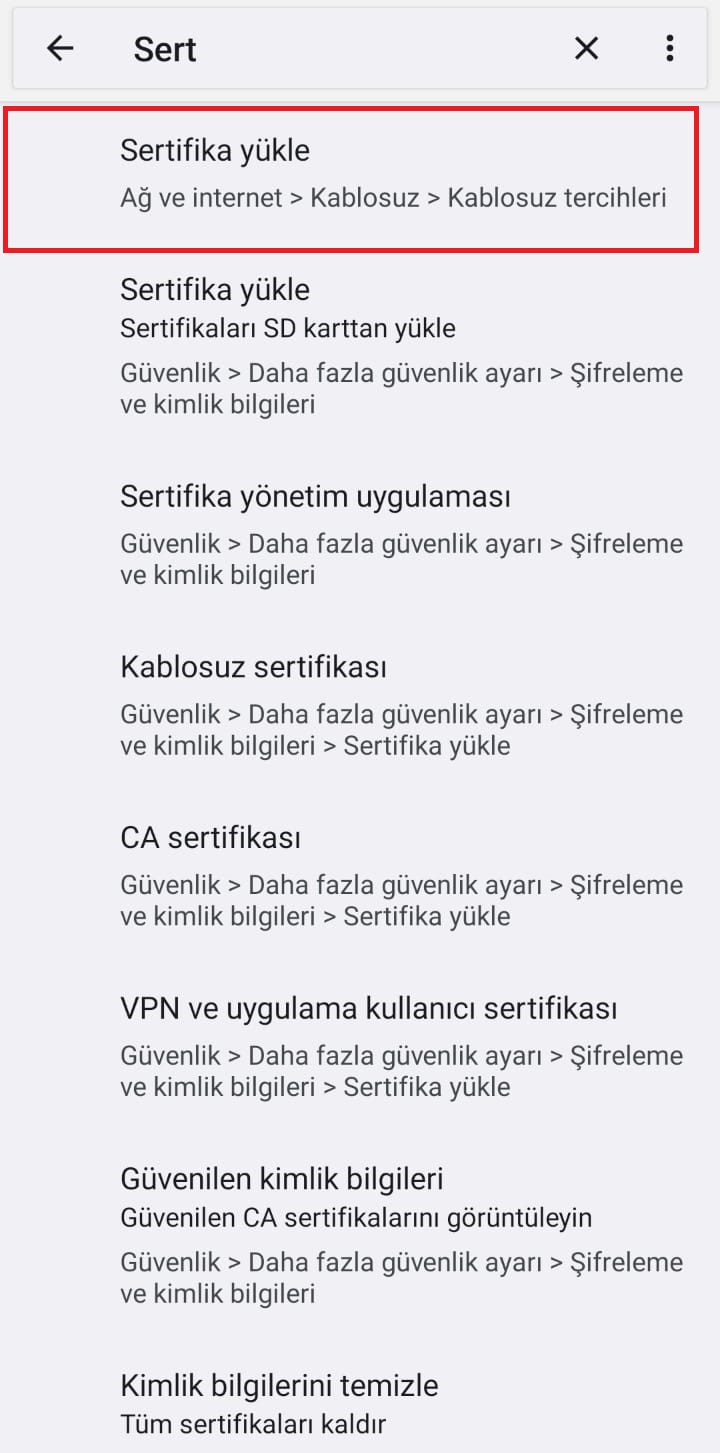
Sertifika Yükleme 2. Adım
Telefonunuzun ayarlar bölümünden sertifika yükleme bölümünü bulunuz.
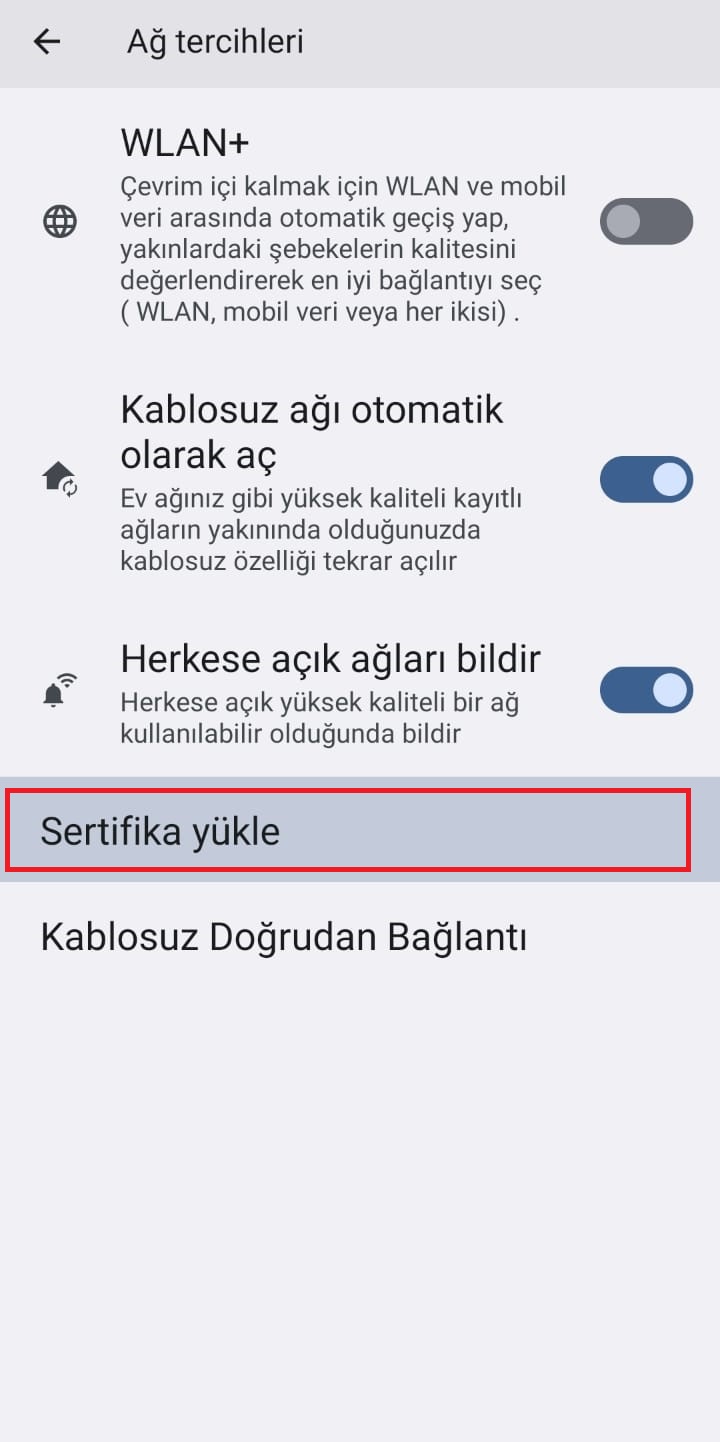
Sertifika Yükleme 3. Adım
Sertifika yükleme bölümünde yer alan sertifika yükle butonuna tıklayınız.
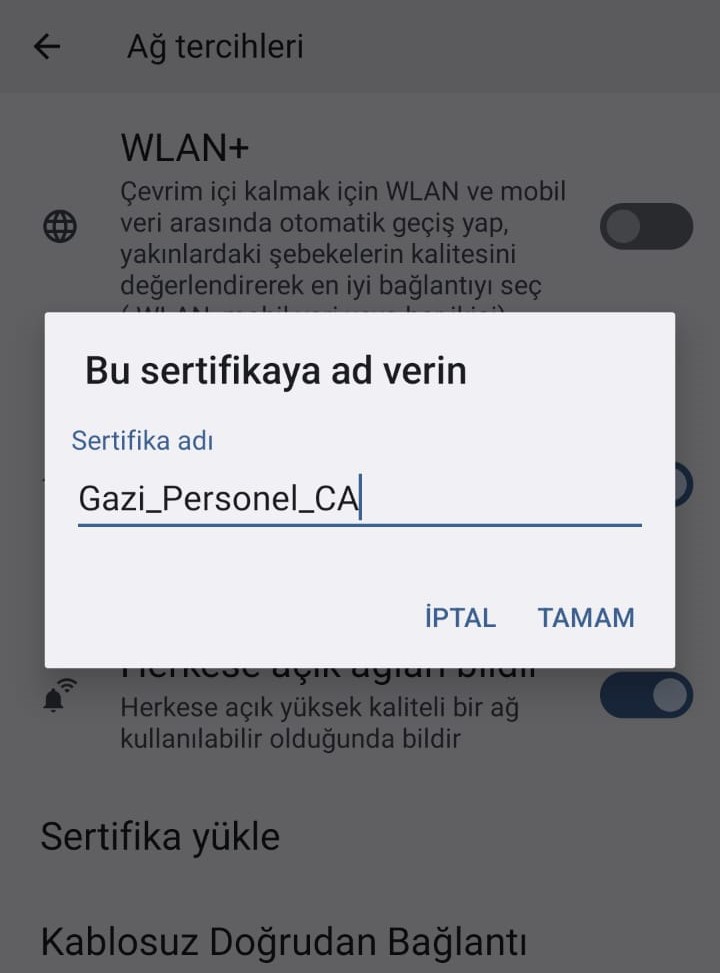
Sertifika Yükleme 4. Adım
Açılan ekranda yüklenen sertifikaya bir isim vererek sertifika yüklemesini tamamlayınız. Sertifika yüklemesi tamamlandıktan sonra 1.adımdan itibaren işlemleri tekrarlayınız.
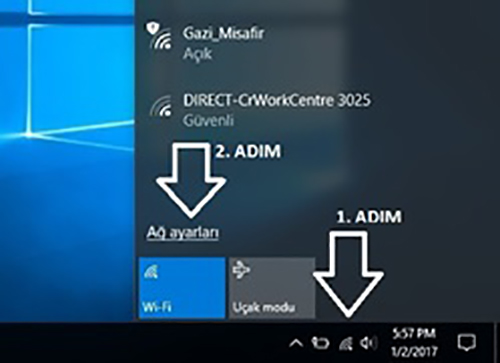
1. Adım
Bilgisayarınızı sağ alt köşesindeki saatin yanındaki Wifi ikonuna tıklayınız. Açılan sekmeden “Ağ ayarları” kısmına tıklayınız.
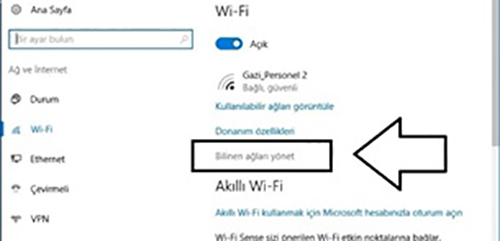
2. Adım
Wifi sekmesi seçili iken, gelen sayfada “ Bilinen ağları yönet” kısmına tıklatınız.

3. Adım
Burada daha önce kablosuz olarak bağlandığınız tüm ağlar listelenecektir. Listelenen tüm aglar ve “eduroam” ı bulup bir kez tıklayarak “unut” seçeneğini tıklayınız.
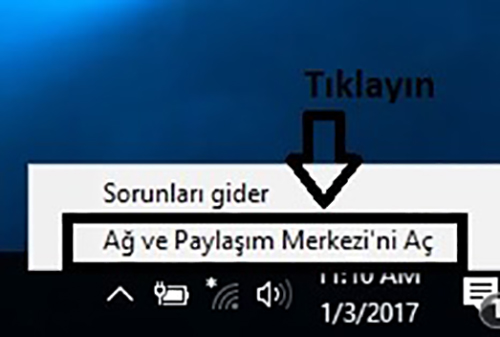
4. Adım
Bilgisayarınızın sağ alt köşesindeki saatin yanındaki Wifi ikonuna sağ tıklayınız, “Ağ ve Paylaşım Merkezini Aç” a tıklayınız.
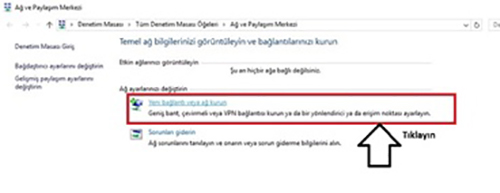
5. Adım
Gelen sayfada “Yeni bağlantı veya Ağ kurun” kısmına tıklayınız.
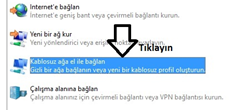
6. Adım
“Kablosuz ağa el ile bağlan” seçeneğini seçiniz.
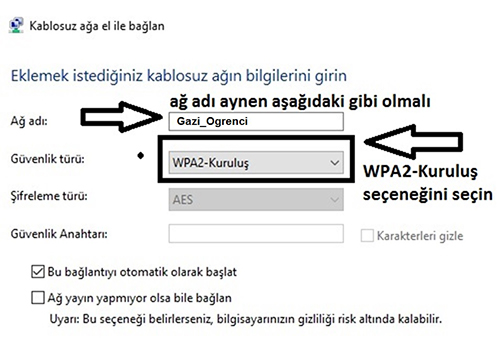
7. Adım
Gelen sayfada, Ağ adı kısmına “Eduroam” giriniz. Güvenlik türü kısmına “WPA2-Kuruluş” şeçiniz. Diğer ayarlar resimdeki gibi olmalıdır.
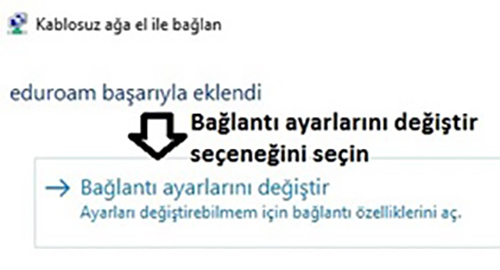
8. Adım
"Bağlantı ayarını değiştir” seçeneğine tıklayınız.
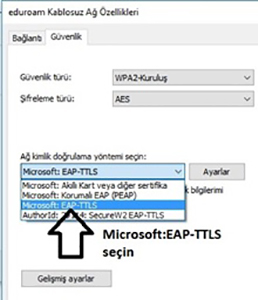
9. Adım
Genel sayfada Güvenlik Sekmesine geçerek, Ağ kimlik doğrulama yöntemini seçiniz kısmını “Microsoft:EAP-TTLS” seçiniz.
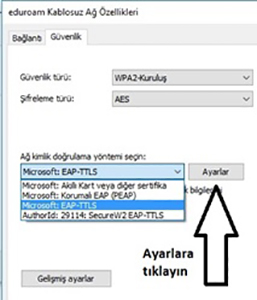
10. Adım
Aynı sayfada bulunan “Ayarlar” kısmına tıklayınız.
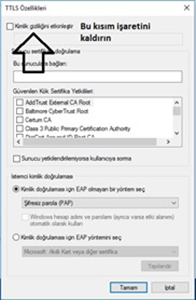
11. Adım
Açılan sayfada “Kimlik gizliliğini etkinleştir” bölümündeki seçimi kaldırınız. Resimdeki ayarlayınız. Tamam deyip kapatınız.
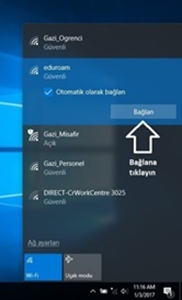
12. Adım
Bilgisayarınızın sağ alt köşesindeki saatin yanındaki Wifi simgesini tıklayınız, gelen WIFI seçeneklerinden eduroamı seçiniz.
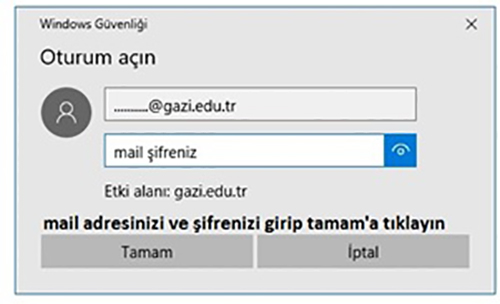
13. Adım
Masaüstüne uyarı olarak Oturum açma ekranı gelecektir. Bu ekranda “mail adresiniz” ve mail adresinizin şifresini resimde görülen alanlara giriniz ve tamam butonuna basınız.
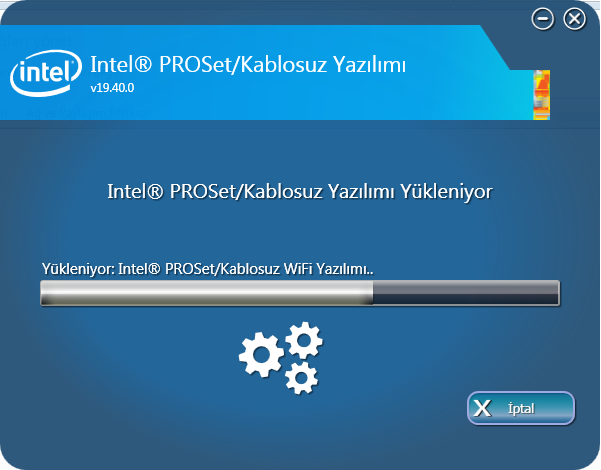
1. Adım
32-bit için: Wireless_19.40.0_PROSet32_Win7.zip
64-bit için: Wireless_19.40.0_PROSet64_Win7.zip
Bilgisayarınızın işlemtim sistemi özelliğine göre yukarıda verilen programları indiriniz. Daha sonra programı yönetici olarak çalıştırınız.
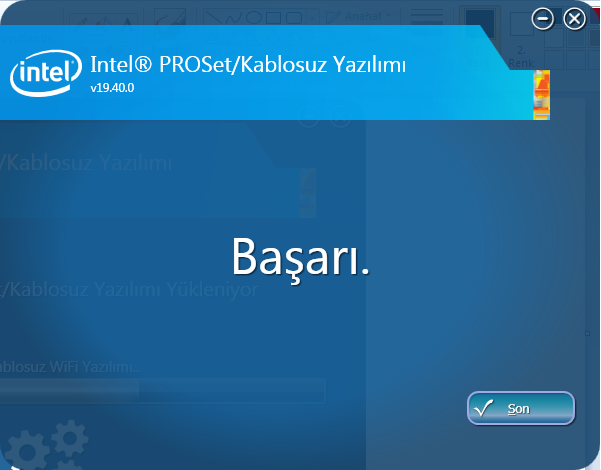
2. Adım
Ekranda görüldüğü gibi programın kurulumunu başarılı bir şekilde gerçekleştirerek, Son butonuna tıklayınız.
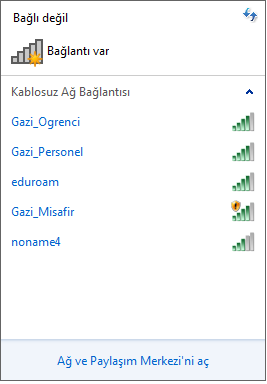
3. Adım
daha sonra bilgisayarınız sağ alt köşesinde bulunana WIFI listesinden, Ağ ve Paylaşım Merkezi açınız. 4. adımda açılan pencere görülmektedir.
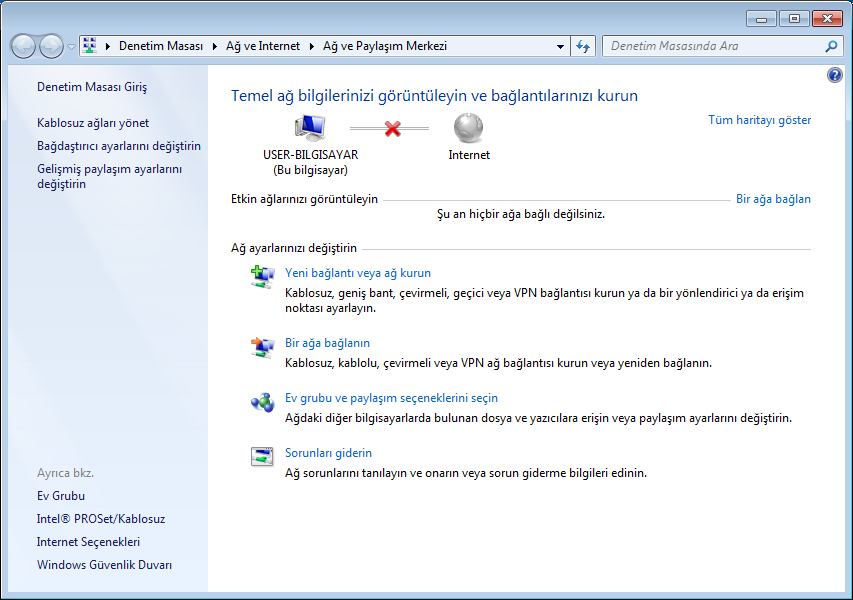
4. Adım
4. adımda Kablosuz Ağları Yönet menüsüne tıklayınız.
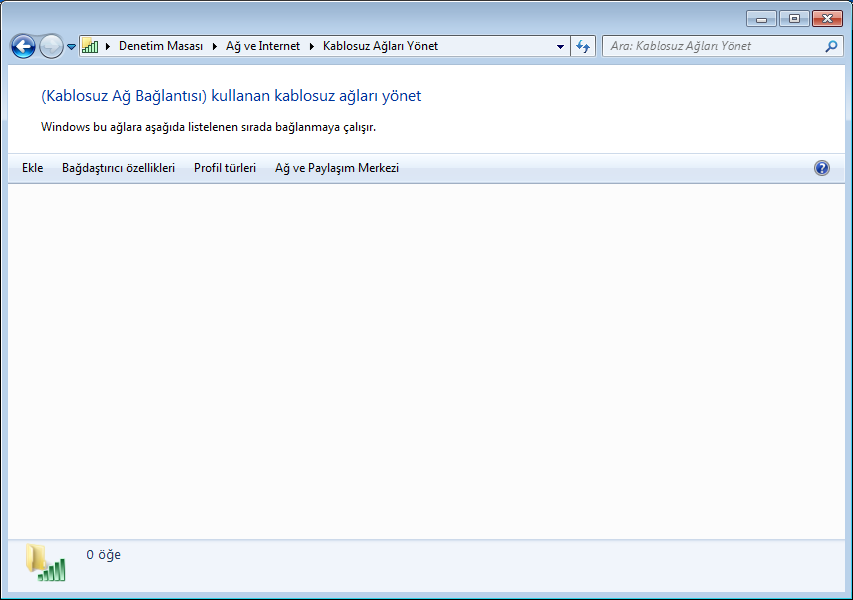
5. Adım
Bu adımda, Eduroam bağlantısı kablosuz ağ listesinde bulunuyorsa, Eduroam bağlantısını kaldırınız. Daha sonra üst menüde bulunan Ekle butonuna tıklayınız.
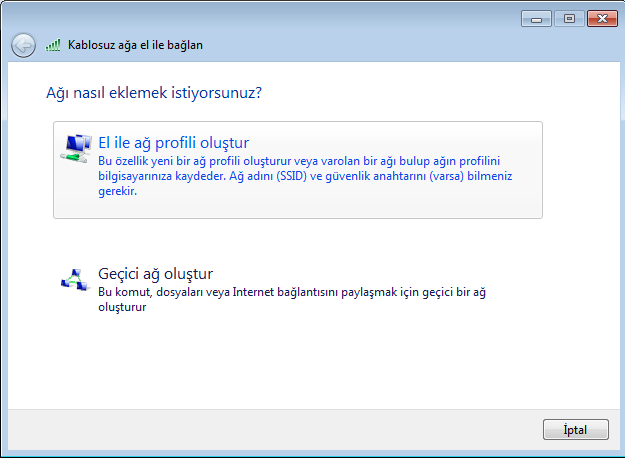
6. Adım
Ekle butonuna tıkladıktan sonra açılan pencereden El İle Ağ Profili Oluştur butonuna tıklayınız.
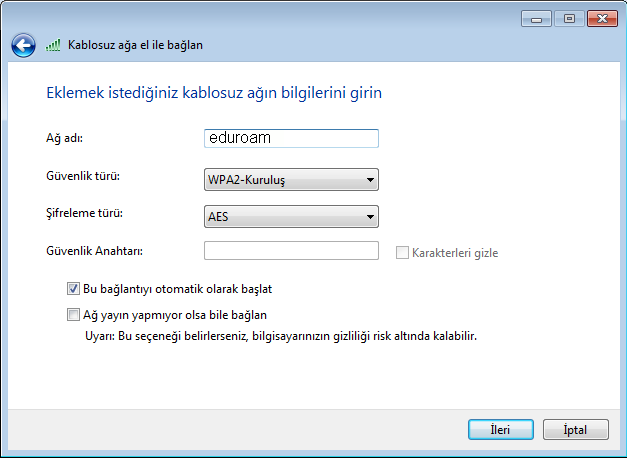
7. Adım
Kablosuz Ağa El İle Bağlan penceresinde Ağ Adı : Kutusuna eduroam yazınız.
Güvenlik Türü: Kutusuna WPA2-Kuruluş seçiniz. Şifreleme Türü: AES olarak seçiniz. Daha sonra İleri Butonuna tıklayınız.
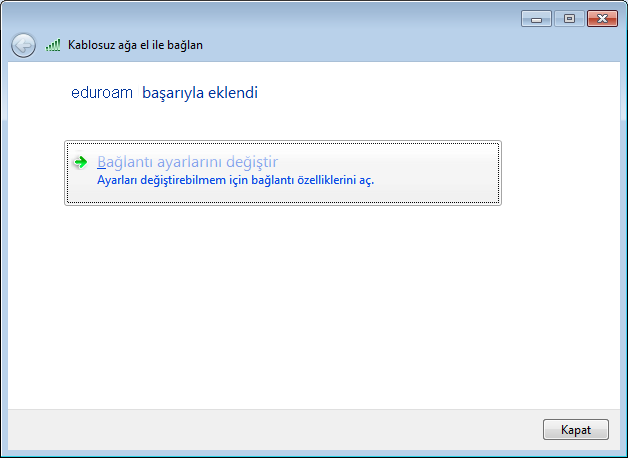
8. Adım
Gelen pencereden Bağlantı Ayarlarını Değiştir butonuna tıklayınız.
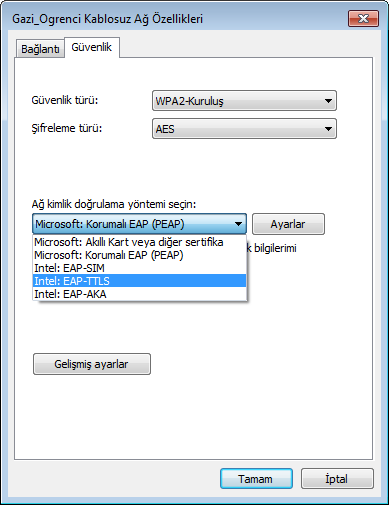
9. Adım
Güvenlki sekmesinde bulunan, Ağ kimlik doğrulama yönteminde Intel: EAP-TTLS seçiniz ve Ayarlara tıklayınız

10. Adım
Kimlik Doğrulama İletişim Kuralı: kısmından PAP, Kullanıcı adı : Gazi Üniversitesi kurumsal E-posta adresini yazınız. Parola için ise E-posta adresinizi Şifresini yazınız.
Gezici Kimlik : kısmına ise anonymous@gazi.edu.tr yazınız. Daha sonra İleri butonuna tıklayınız.

11. Adım
Gelen pencereden Sunucu Sertifikasını doğrula seçeneği tıklanmış ise, ekranda görüldüğü gibi TIK işaretini kaldırınız. Daha sonra Tama butonuna basınız.
Eğer antivirüs programınız sorun çıkarmıyorsa Windows 7 işletim sisteminiz 30 sn içinde eduroam bağlantısını kullanarak internete bağlanacaktır.