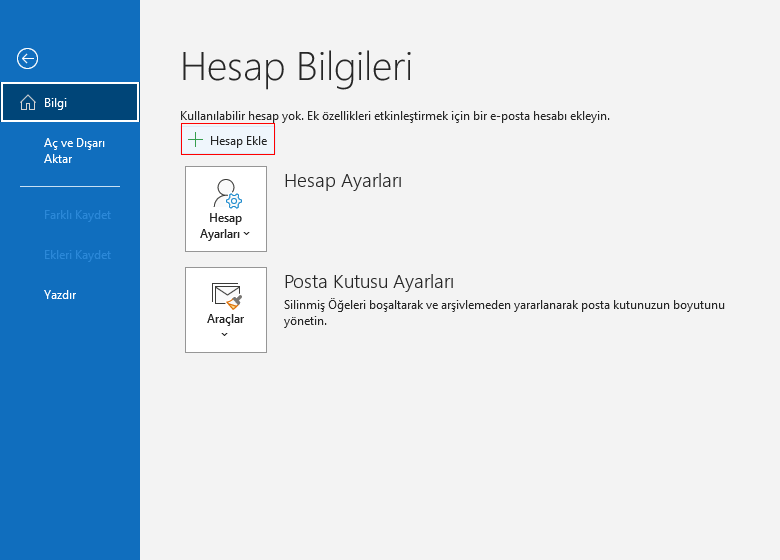
1. Adım
Yeni Hesap Ekle
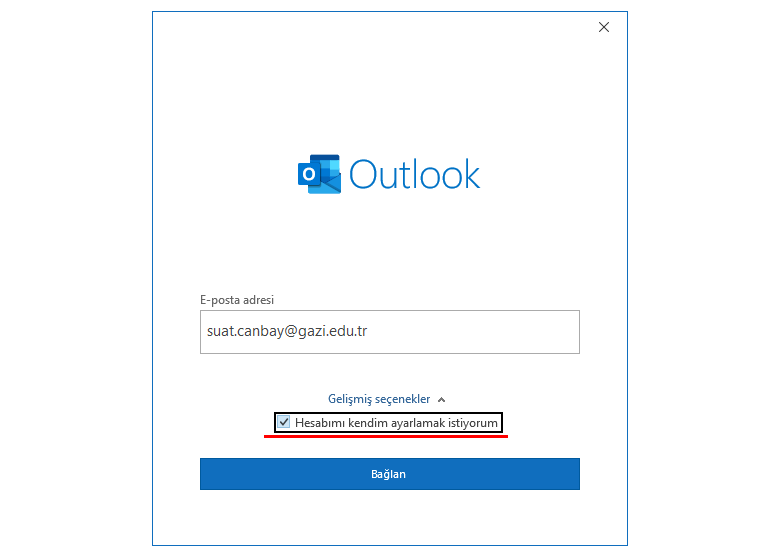
2. Adım
Gelişmiş seçeneklerden Hesabımı Kendim Ayarlamak İstiyorum'u seçiniz
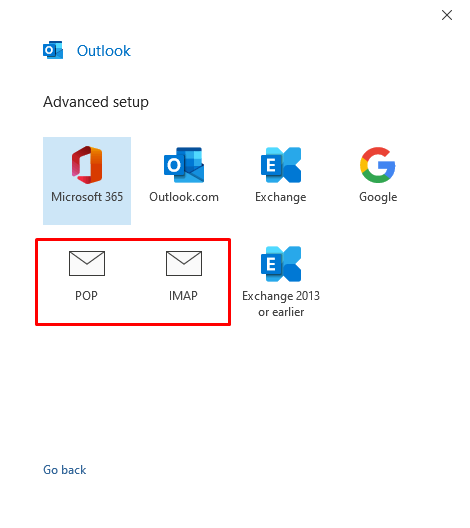
3. Adım
Hizmet seçim işleminde POP veya IMAP seçilir
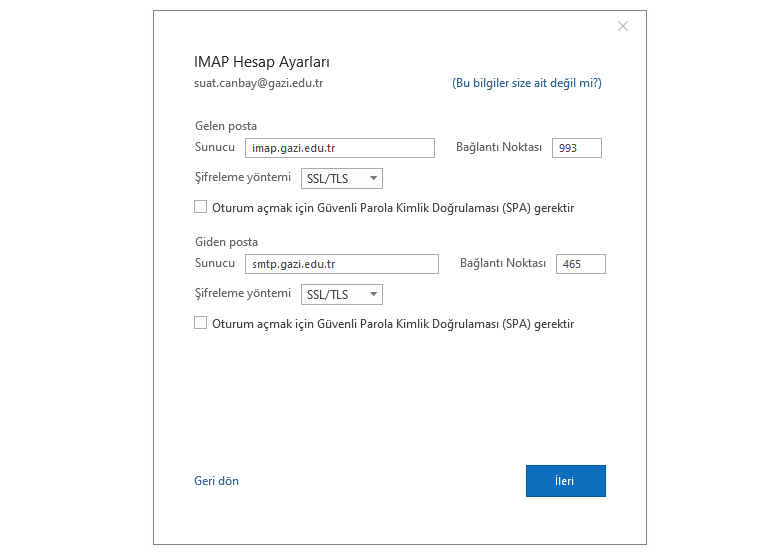
4. Adım
Eğer IMAP seçildiyse ayarlar ekranda görüldüğü gibi olmalıdır
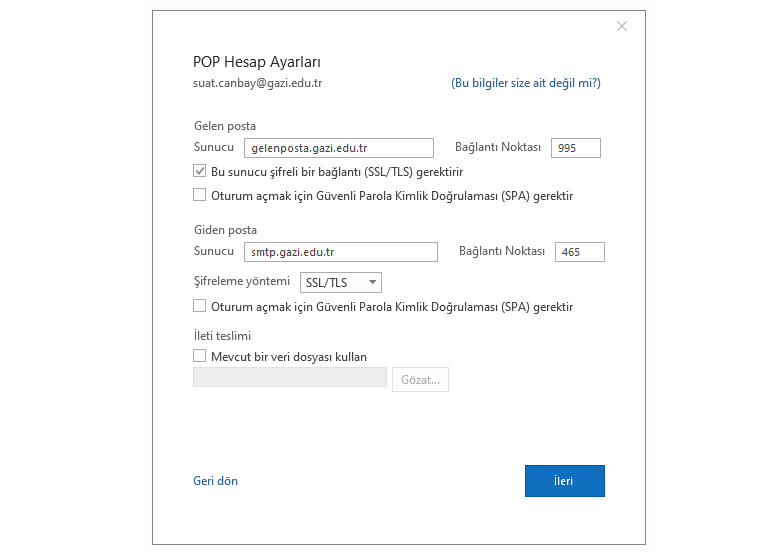
5. Adım
Eğer POP seçildiyse ayarlar ekranda görüldüğü gibi olmalıdır
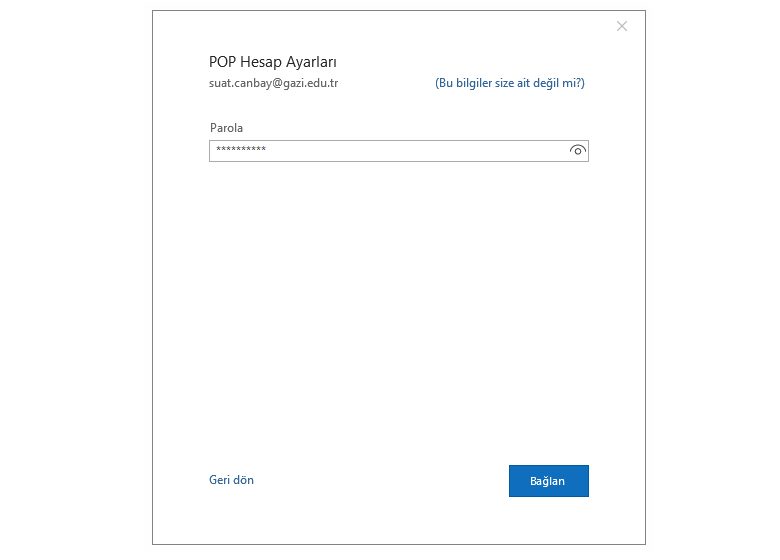
6. Adım
Son olarak parola girilir

7. Adım
Bağlantı sağlanır
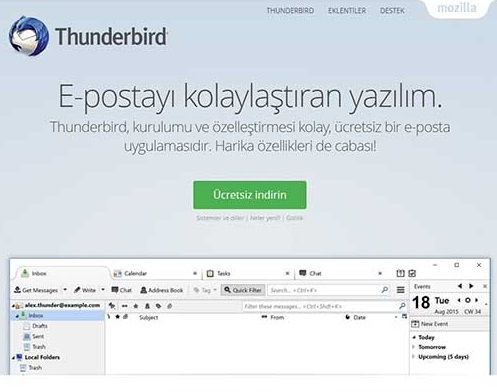
1. Adım
Thunderbird bilgisayarınıza indirmek için https://www.mozilla.org/tr/thunderbird/ web adresine girirek "Ücretsiz İndirin" butonuna tıklayınız.
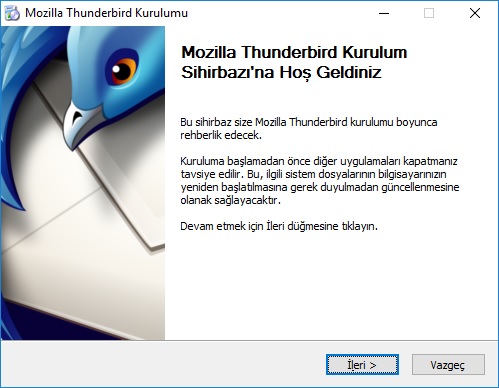
2. Adım
Thunderbird uygulamasını bilgisayarınıza indirdikten sonra, Uygulama dosyasını çalıştırarak "İleri >" butonuna tıklayınız.
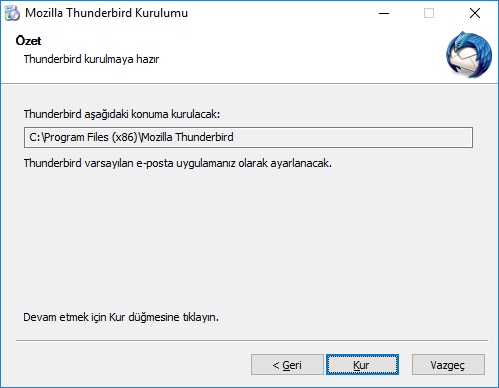
3. Adım
bu adımda Thunderbird uygulamasını bilgisayarınızda kurmak istediğiniz konumu seçerek " Kur " butonuna tıklayınız.
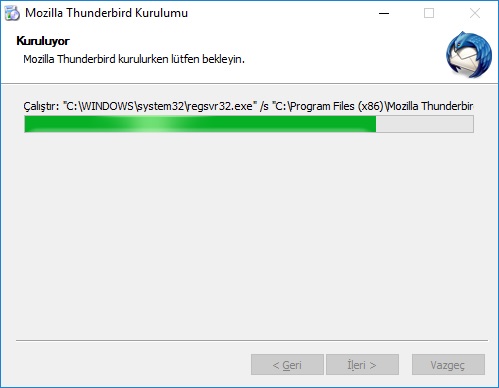
4. Adım
Kurulum süreci devam ederken bekleyiniz.
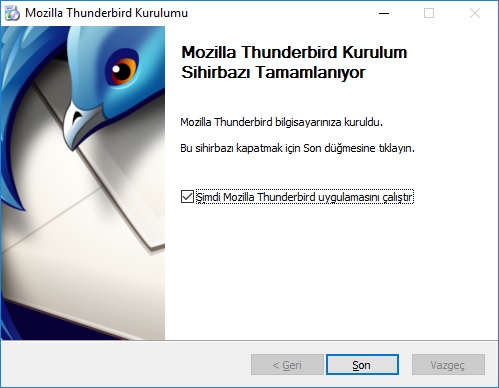
5. Adım
Kurulum tamamlandıktan sonra "Son" butonuna tıklayarak kurulum ekranını kapatınız.
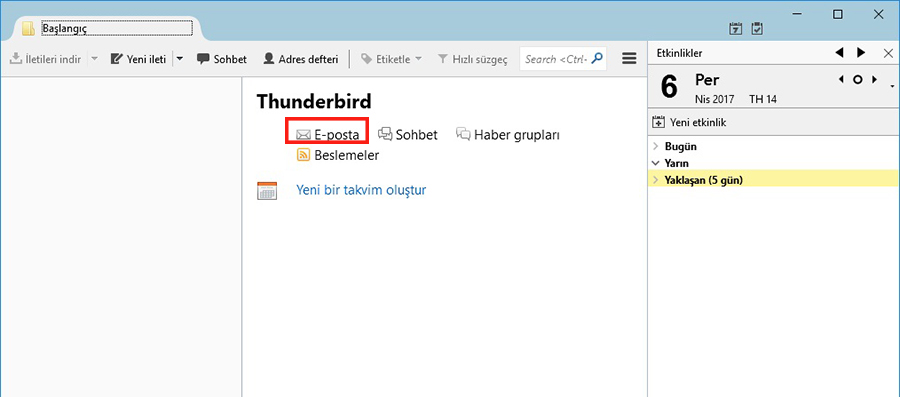
6. Adım
Thunderbird uygulamasını açtıktan sonra, "E-Posta" linkine tıklayarak Gazi üniversitesi E-Posta adresinizin tanımlamasını yapabilirsiniz.
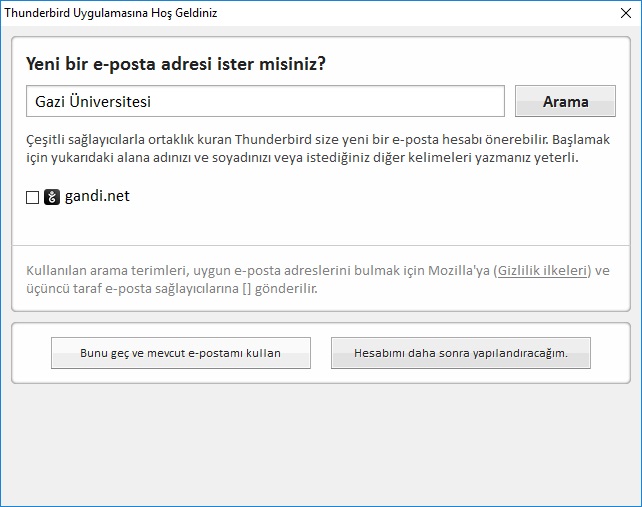
7. Adım
Açılan pencereden "Bunu geç ve mevcut e-postamı kullan" butonuna tıklayınız
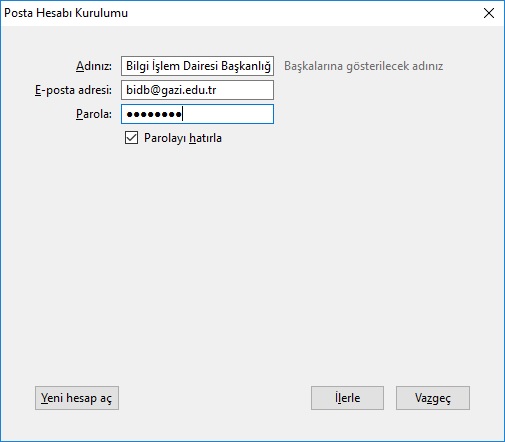
8. Adım
Açılan Pencereden Gazi Üniversitesi Kurum E-posta adres bilgilerinizi ekranda görüldüğü gibi giriniz. daha Sonra " İlerle " butonuna tıklayınız.
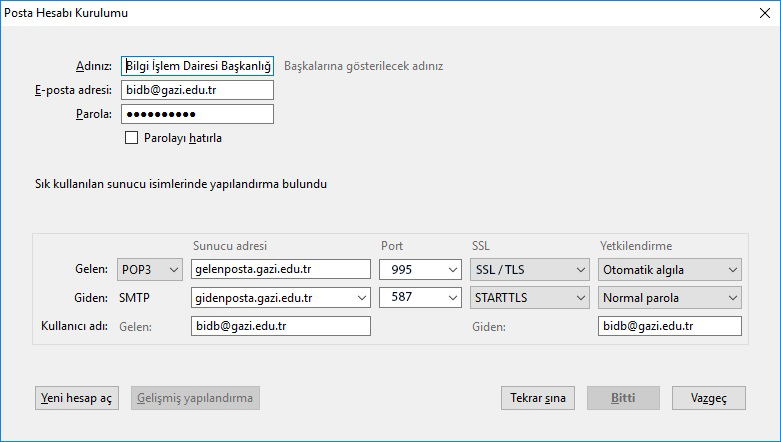
9. Adım
Açılan Posta Hesabı Kurulumu penceresinden, kurulum ayarlarını ekranda verilen bilgilerde olduğu gibi düzenleyiniz. Daha Sonra " Tekrar Sına " butonuna tıklayarak bilgilerin doğru olduğunun doğruluğunu deneyiniz. Eğer herhangi hata mesajı oluşursa yazdığınız bilgileri kontrol ederek tekrar deneyiniz. Tamamladıktan sonra " Bitti " butonuna tıklayarak kurulumu tamamlayınız.
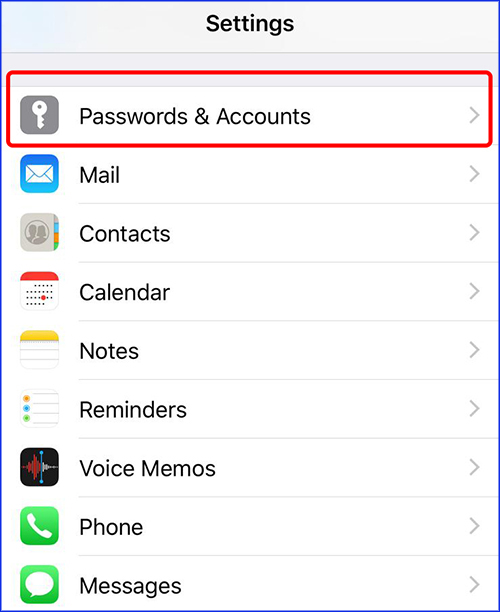
1. Adım
Telefonuzun "Settings/Ayarlar" menüsüne giriniz. "Passwords&Accounts" butonuna tıklayınız.
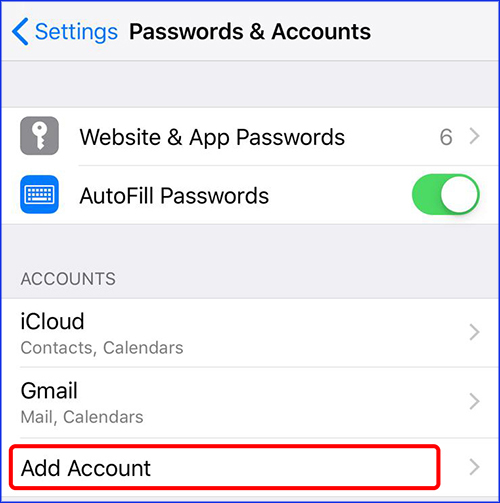
2. Adım
"Add Accounts" butonuna tıklayınız.
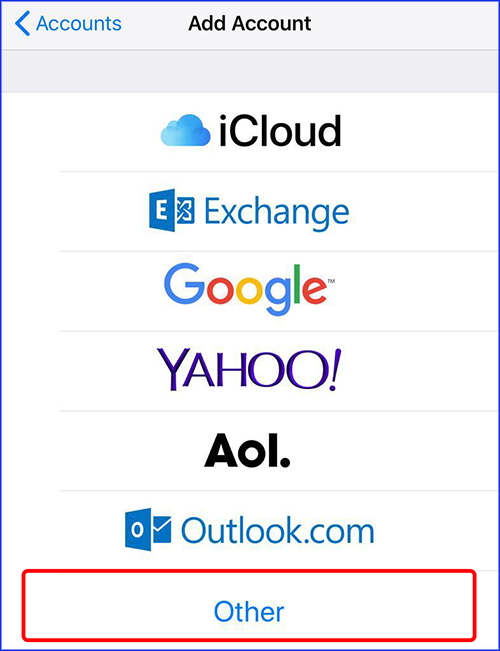
3. Adım
"Other" butonuna tıklayınız.
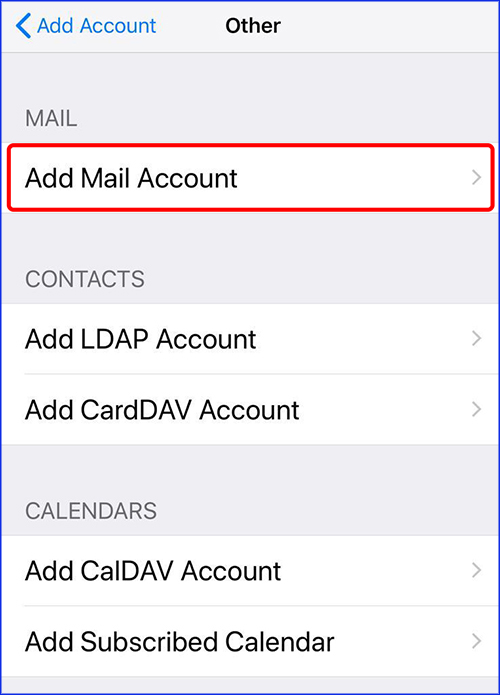
4. Adım
"Other" sayfasında "Add Mail Account" butonuna tıklayınız.
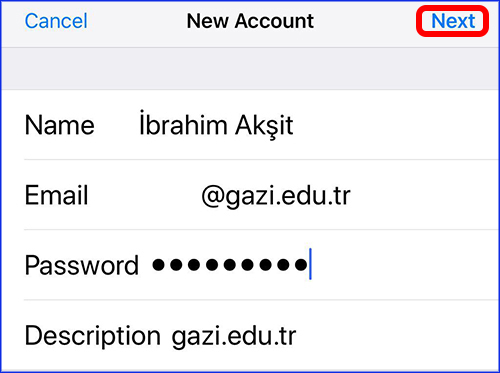
5. Adım
"New Account" sayfasında Gazi E-posta bilgilerinizi giriniz. "Next" butonuna tıklayınız.
Gazi E-posta hesabınızı "IMAP" ya da "POP" olarak kurabilirsiniz.
IMAP adımları 6, 7, 8, 9 ve 10. adımda;
POP adımları 11, 12 ve 13. adımda yer almaktadır.
IMAP'ta eposta ayarlarınız tüm cihazlarınızda uygulanırken, POP'ta 1 kopya sunucuda 1 kopya da sadece bağlantı yaptığınız cihazda tutulur. Bu yöntemlerden herhangi birini seçebilirsiniz.
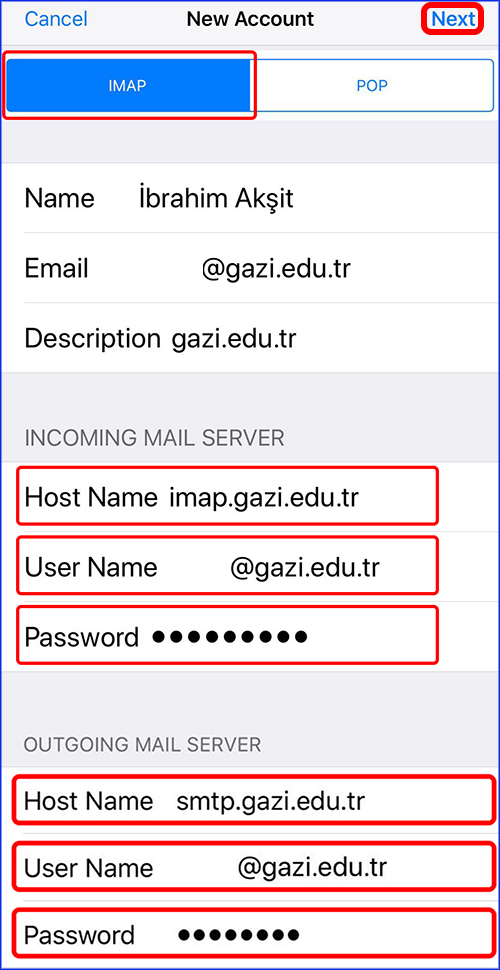
6. Adım
IMAP'i tercih eden kullanıcılar 6, 7, 8, 9 ve 10. adımları izlemelidir.
IMAP'a göre kurulum yapmak için ekranda ilgili yerleri Gazi E-postanıza göre doldurarak, "Next" butonuna tıklayınız.
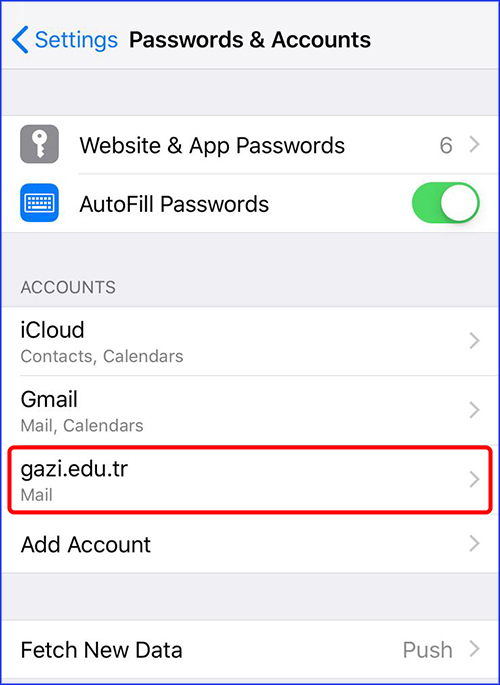
7. Adım
Gazi posta kurulumunu telefonuzda görseldeki gibi eklenmiştir. Gazi hesabınıza tıklayınız.
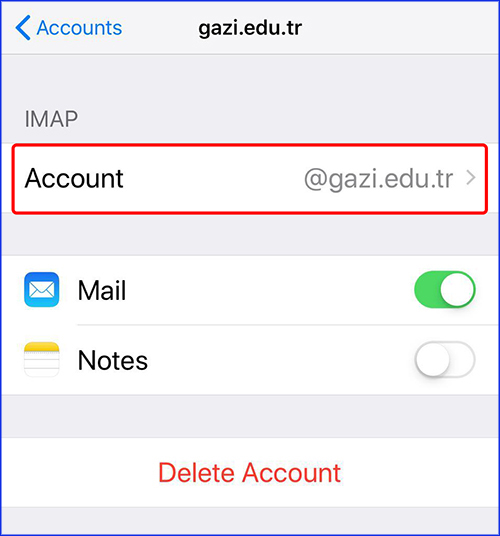
8. Adım
"Account" butonuna tıklayınız.
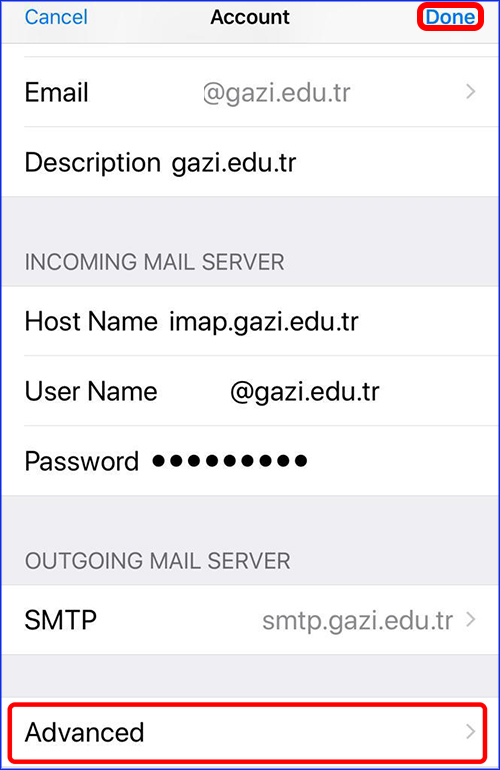
9. Adım
"Account" sayfasında "Advanced"ı seçiniz. "Done" butonuna tıklayınız.
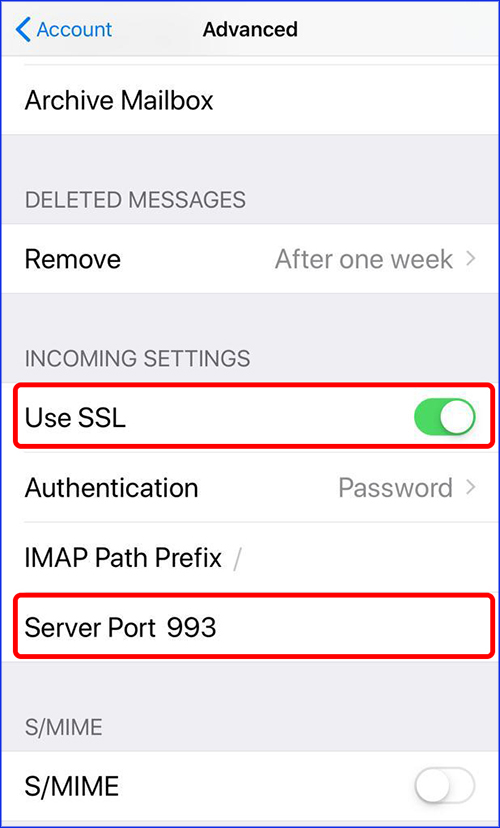
10. Adım
"Use SSL"i aktif duruma getiriniz. "Server Port"u "993" olarak gelmemişse, menüden "Server Port 993" olarak ayarlayınız.
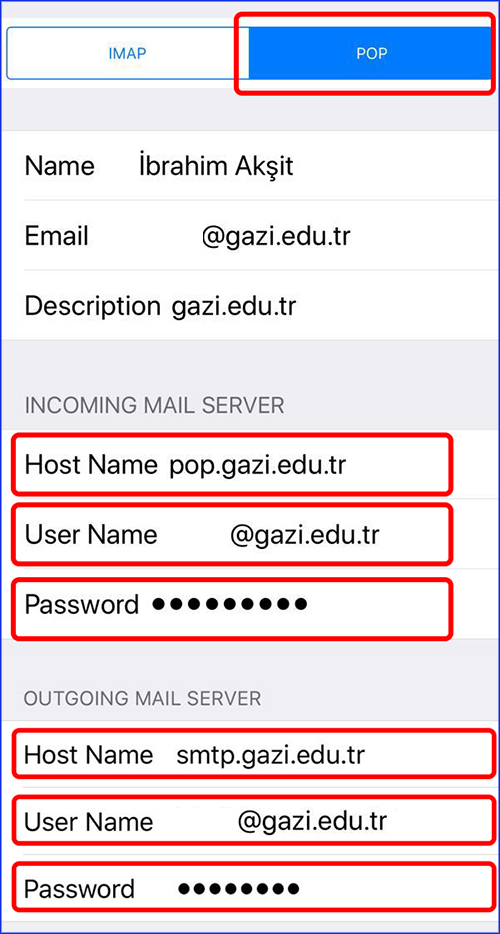
11. Adım
POP ayarını tercih eden kullanıcılar 11, 12 ve 13. adıma göre işlem yapmalıdır.
POP ayarı için ekrandaki bilgileri Gazi E-postanıza göre doldurunuz.
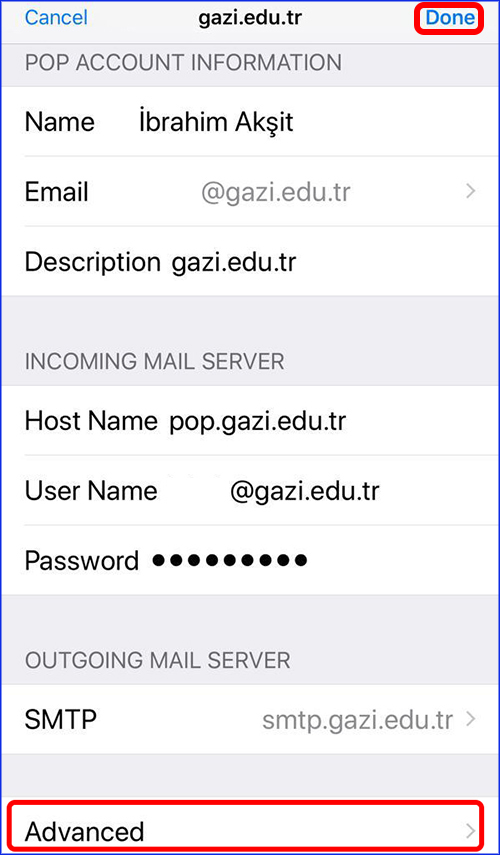
12. Adım
POP yapılanmasını seçenler için;
"Account" sayfasında "Advanced"ı seçiniz. "Done" butonuna tıklayınız.
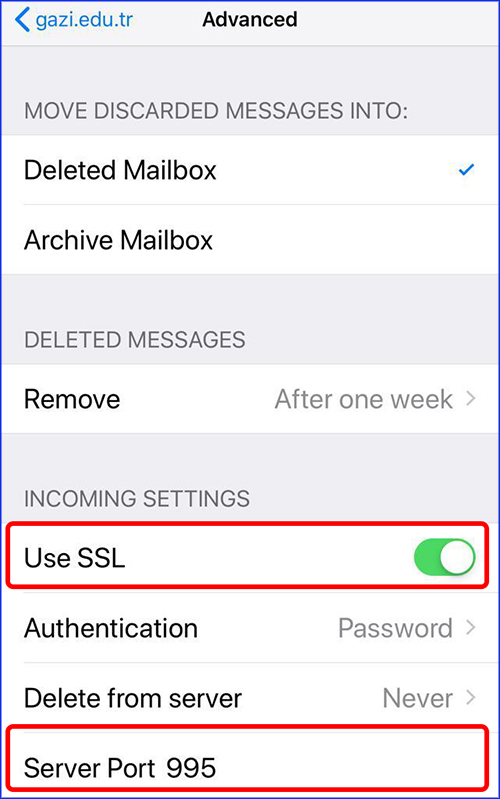
13. Adım
"Use SSL"i aktif duruma getiriniz. "Server Port"u "995" olarak gelmemişse, menüden "Server Port 995" olarak ayarlayınız.
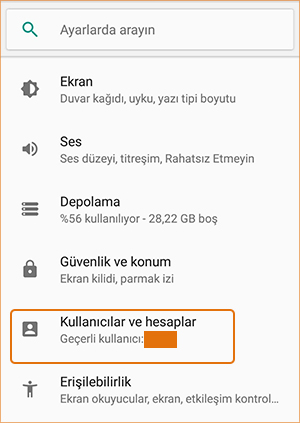
1. Adım
Telefonuzun "Ayarlar" menüsüne giriniz. "Kullanıcı ve hesaplar" butonuna tıklayınız.
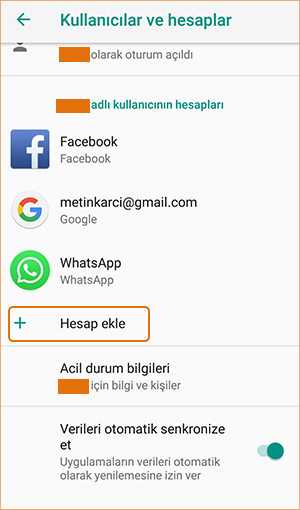
2. Adım
"Hesap ekle" butonuna tıklayınız.
Gazi E-posta hesabınızı "IMAP" ya da "POP" olarak kurabilirsiniz.
IMAP adımları 3, 4, 5,6, 7, 8, 9, 10, 11, 12 ve 13. adımda;
POP adımları 14, 15, 16, 17, 18 ve 19. adımda yer almaktadır.
IMAP'ta eposta ayarlarınız tüm cihazlarınızda uygulanırken, POP'ta 1 kopya sunucuda 1 kopya da sadece bağlantı yaptığınız cihazda tutulur. Bu yöntemlerden herhangi birini seçebilirsiniz.
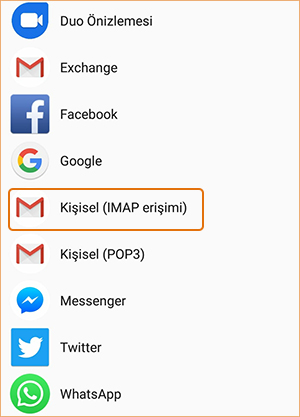
3. Adım
"Kişisel (IMAP erişimi)" butonuna tıklayınız.
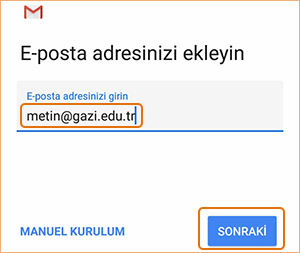
4. Adım
Gazi e-posta adresinizi giriniz. "Sonraki" butonuna tıklayınız.
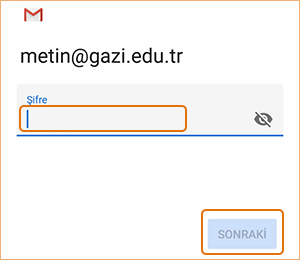
5. Adım
Gazi E-posta şifrenizi giriniz. "Sonraki" butonuna tıklayınız.
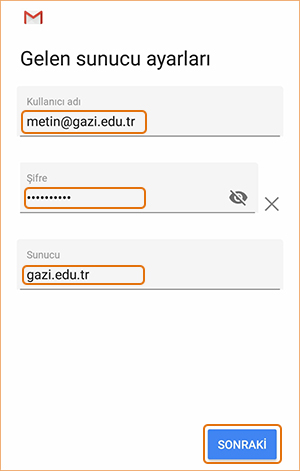
6. Adım
Gelen sunucu ayarlarında kullanıcı adı, şifre ve sunucu bilgilerini giriniz. "Sonraki" butonuna tıklayınız.
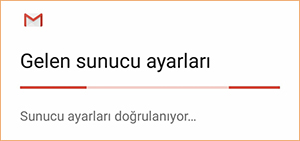
7. Adım
Sunucu ayarlarınızın doğrulanması için bekleyiniz.
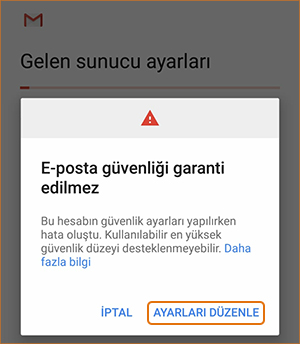
8. Adım
"AYARLARI DÜZENLE"ye tıklayınız.
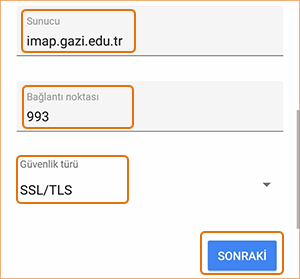
9. Adım
Sunucu, bağlantı noktası ve güvenlik türünü görseldeki gibi giriniz. "Sonraki" butonuna tıklayınız.
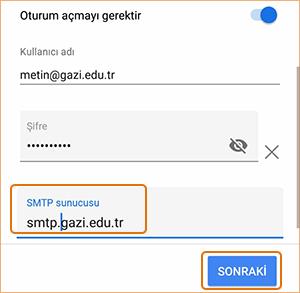
10. Adım
Gazi e-posta bilgilerinizi girerek, SMTP sunucusuna "smtp.gazi.edu.tr" yazınız. "Sonraki" butonuna tıklayınız.
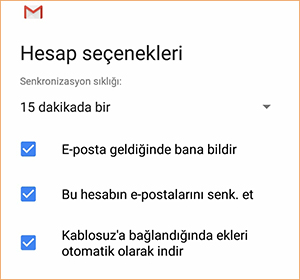
11. Adım
Senkronizasyon seçeneklerinizi belirleyiniz.
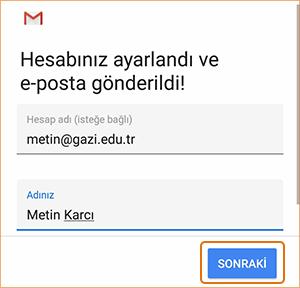
12. Adım
Hesap bilgilerinizi girip, "Sonraki" butonuna tıklayınız.
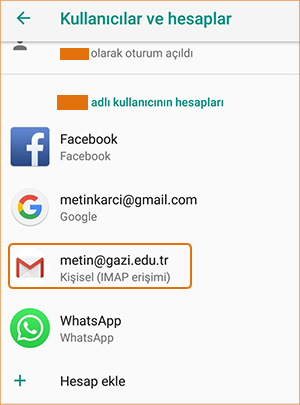
13. Adım
IMAP erişiminiz tamamlanmıştır.
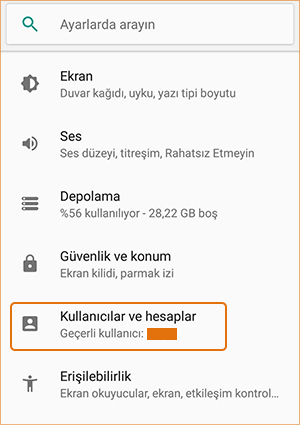
14. Adım
POP3 ayarlarınız için 14, 15, 16, 17, 18 ve 19 adımlarını izleyiniz.
Telefonuzun "Ayarlar" menüsüne giriniz. "Kullanıcı ve hesaplar" butonuna tıklayınız.
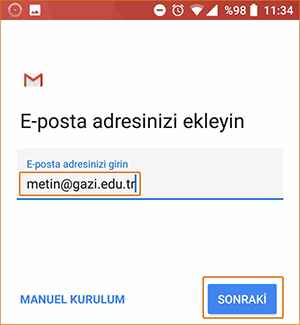
15. Adım
Gazi e-posta kullanıcı adınızı giriniz."Sonraki" butonuna tıklayınız.
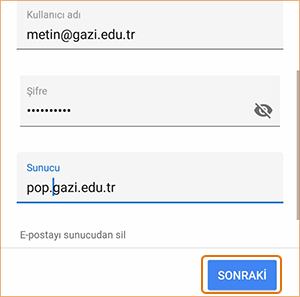
16. Adım
Gazi e-posta bilgilerinizi giriniz. "Sunucu" alanına "pop.gazi.edu.tr" yazarak, "Sonraki" butonuna tıklayınız.
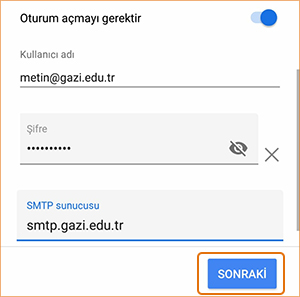
17. Adım
Gazi e-posta bilgilerinizi girerek, SMTP sunucusuna "smtp.gazi.edu.tr" yazınız. "Sonraki" butonuna tıklayınız.
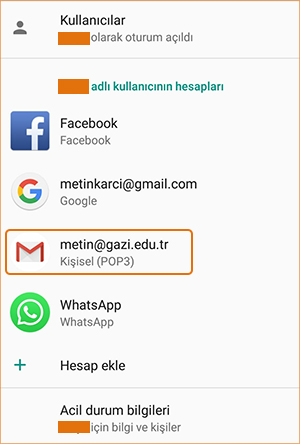
18. Adım
Gazi e-posta kullanıcı adınıza [Kişisel (POP3)] tıklayınız.
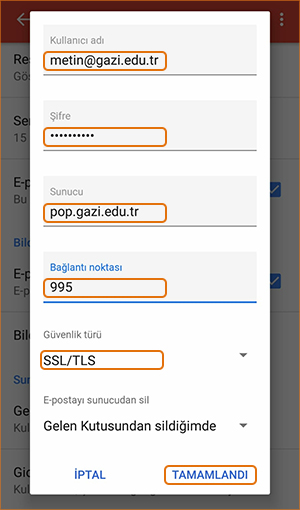
19. Adım
Gazi e-posta kullanıcı adı, şifreniz, görsele göre sunucu bağlantı noktası ve güvenlik türünü giriniz. "Tamamlandı" butonuna tıklayınız.